This plugin provides network admins with additional multisite management capabilities. It makes it easier to monitor and change individual site options on a multisite install. Only for WordPress installations with multisite enabled. Please note this plugin is still in beta testing.
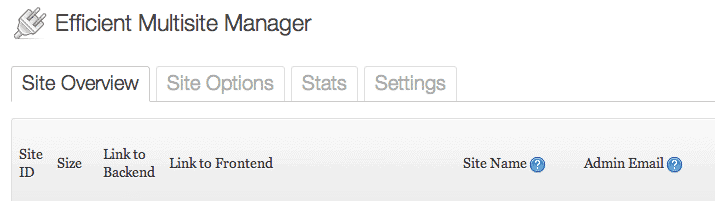
Usage
You can access the plugin interface and settings via the Network drop-down menu in the Admin Bar, or the Dashboard > Efficient Multisite Manager menu.
Site Overview
This panel gives you an overview of all the sites on the multisite installation.
The standard columns are Site ID, Size (total upload filesize), Link to Backend (admin backend), Link to Frontend (home page), and Plugins (the individually activated plugins for that site; network activated and must-use plugins are excluded).
Additional fields/columns are also displayed. These can be any options in the sites’ options tables and are specified in the Site Options panel. Option values are highlighted if they match or don’t match certain criteria. For example, you might want to easily scan to find all sites that do not have the America/New_York timezone set. Or you might want to scan to find all sites that have search engine visibility off.
“Missing” plugins are also displayed. These are plugins that you always want to be individually activated on every site (“Highly Recommended Plugins”), as well as plugins that you often want to be activated on every site (“Other Recommended Plugins”). These can be specified in the Settings panel. The active plugins for each site are also displayed.
Site Options
There are two sections to this panel.
The first section, Edit Site Option Values, allows you to directly edit the option values for a site without going into the database, that site’s backend, or having to sift through all of the option values by going to Sites > Edit > Settings.
If you check the box Apply Default Values before clicking the Edit button, any of the option values that do not match your default values (specified in the Alert If Not Equal To column) will be changed in the text boxes below. They will be highlighted in yellow, and the current option value is shown when you hover over the red exclamation point icon. You still need to click the Save Changes button in order to apply the values to that site.
The second section, Define Site Options, allows you to define the options you want the ability to edit in Edit Site Option Values as well as the options you want to be displayed in Site Overview. You can also set:
- The order in which the options appear on the Site Overview and Site Options panels.
- Which values you want to show on the Site Overview panel. You might want to define a lot of options that you can change in the Edit Site Option Values section, but you not show them all in the Site Overview panel so it’s not too wide and cluttered.
- The display name you want to use for each option. The option_name can sometimes be confusing or misleading, and you may prefer to make your own label.
- Which values should trigger an alert (highlighting) on the Site Overview panel if a site’s option matches or doesn’t match it.
- The hover text for the info icon. This is simply for your own reference and only appears in the Site Overview panel.
Stats
This panel tells you:
- How many sites you have on your multisite install and how many are mapped domains.
- How many plugins you have installed.
- Which plugins are installed.
- When that plugin was last modified. (Helps to identify abandoned plugins. This date is currently hard-coded for 1 year, but will be customizable in a future release. However, this is the date when the file was last modified on your installation, not the actual last updated date. If you just installed a plugin that is already out of date, it will be 1 year before it comes up as an alert.)
- How many sites on your install are using that plugin. (Good to check before you delete a plugin.)
- What percentage of sites on your install are using that plugin.
- Links to the frontends and backends of the specific sites using that plugin. (This is useful for testing purposes, especially after upgrading a plugin.)
- How many themes you have installed.
- Which themes are installed.
- How many sites on your install are using that theme. (Good to check before you delete a theme.)
- What percentage of sites on your install are using that theme.
- Links to the frontends and backends of the specific sites using that theme. (This is useful for testing purposes, especially after upgrading a theme.)
Settings
This panel allows you to change:
- The list of Highly Recommended Plugins.
- The list of Other Recommended Plugins.
- The CSS styles for the Site Overview panel – Alerts, deactivated Highly Recommended Plugins, and deactivated Other Recommended Plugins.
Upcoming Features
- Integration with Pro Sites stats
- Design and UI improvements
- Drag-and-drop reordering of Site Options
- AJAX instant searching for sites by site name and/or URL
- Savable searches/filters, i.e. all sites using the Custom Post Type UI plugin (to check on post type permalinks after upgrades)
- Ability to sort plugins and themes by usage on the Stats panel
- Ability to add custom backend links to the Site Options panel, i.e. the link to the Settings > Permalinks menu
- Theme and plugin information, such as version, rating, downloads
- Ability to restore default Site Options values
- More efficient algorithms for very large multisite installs
- Proper activation, deactivation, and uninstall procedures, as well as better adherence to WordPress coding standards

